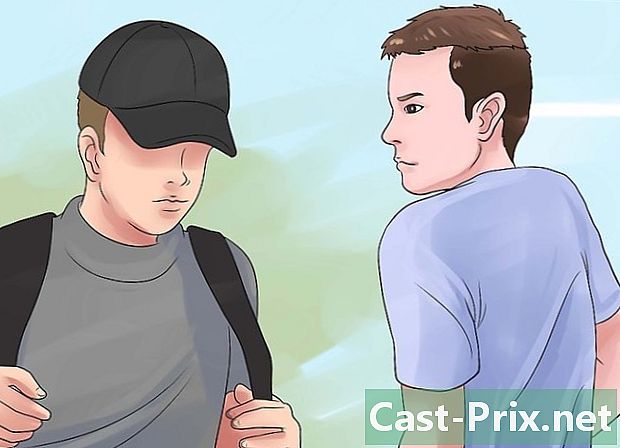Hur man låser en dator
Författare:
Robert Simon
Skapelsedatum:
17 Juni 2021
Uppdatera Datum:
1 Juli 2024

Innehåll
I den här artikeln: Lås en dator i WindowsLås en dator i Mac OSRefference
När du tillfälligt är borta från din arbetsstation är att låsa din dator ett bra sätt att skydda ditt arbete mot potentiella oönskade användare. För att detta lås ska bli effektivt måste du se till att det är inställt för att fråga efter ditt lösenord när du begär att det går ut på standby med tangentbordet eller musen. Du behöver bara använda en kortkommando ⊞ Vinn+den (på Windows) eller Ctrl+⇧ Skift+Effekt (under Mac) för att låsa din dator. Var medveten om att detta endast är en tillfällig åtgärd för att skydda ditt pågående arbete vid tillfällig frånvaro från dig.
stadier
Metod 1 Lås en dator i Windows
-

Öppna fönstret Windows Inställningar. Tryck på knappen ⊞ Vinn och välj inställningar.- Om du använder en äldre version av Windows öppnar du kontrollpanelen genom att knacka på ⊞ Vinn och välja alternativet Kontrollpanelen. Om du inte ser det i listan med visade alternativ anger du Kontrollpanelen i sökfältet och välj det när det ska visas i resultaten.
-

Klicka på knappen Användarkonton. Denna knapp finns till höger om inställningssidan. Du kommer att se en lista med alternativ för användarkonton.- Välj i äldre versioner av Windows Användarkonton på kontrollpanelen.
- Ett lösenord har redan skapats när du registrerar användarkonton under Windows 10 och 8, men om du använder en äldre version av Windows, gå direkt till Redigera ett användarkonto klicka sedan på alternativet Skapa ett lösenord bredvid profilen för kontot som används.
-

Välj Anslutningsalternativ. Den här länken, som finns på vänster sidofält i fönstret, tar dig till en ny alternativsida. -

Välj alternativet "vakna" på din dator. På den nedrullningsbara menyn med titeln Begär lösenord högst upp på sidan, välj I den vakna utgången. -

Skapa ett personnummer eller "PIN". Klicka på lägga till under rubriken att skapa det personliga identifieringsnumret. När du har angett lösenordet för ditt användarkonto måste du ange ett personligt identifieringsnummer som du väljer och sedan bekräfta det.- Ett personligt identifieringsnummer kan endast bestå av nummer.
- Detta personliga identifieringsnummer kan användas för att ersätta ditt lösenord när du ansluter till din dator eller för att lämna ett vänteläge.
-

Lås datorns skärm. Tryck på knapparna ⊞ Vinn+den för att låsa enhetens display. Du måste ange ditt personliga identitetsnummer eller lösenord för att låsa upp det.- Du kan justera den automatiska visningslåstiden genom att gå till systeminställningssidan eller så väljer du systemet sedan Kraft och sömn. På rullgardinsmenyn nedan Kollar, välj hur länge skärmen kommer att gå i vila. Observera att du måste göra den här inställningen för enheten som drivs av nätspänningen, men också för ett internt batteriförsörjning om din dator är bärbar.
- Systemet låses också om datorn går i viloläge. Systemets standbytid kan ändras genom att gå till inställningssidan där du väljer systemet sedan Kraft och sömn på rullgardinsmenyn nedan standby. Välj systemväntid på samma sätt som för automatisk visningslås.
Metod 2 Lås en dator på Mac OS
-

Öppna menyn med titeln Systeminställningar. Öppna menyn för att komma åt den äpple längst upp till vänster på skärmen och välj Systeminställningar.- Du kommer också att kunna öppna den här menyn från startpanelen eller snabbstartfältet för applikationer längst ner på skärmen.
- Om din dator kör en ny version av MacOS eller OSX måste ett lösenord ha skapats när enheten först sattes i drift. Användare av äldre system kommer att kunna skapa ett lösenord genom att öppna systeminställningsmenyn och välja alternativet märkt Användarkonton och välja Ändra lösenord som ligger bredvid användarens konto.
-

Klicka på Säkerhet och integritet. Den här länken finns på den översta raden för alternativen. -

Välj märkt longlet allmänna. Flikarna listas alla längst upp i det öppna fönstret. -

Klicka på namngiven ikon låsning. Det finns i den nedre vänstra delen av fönstret. En dialog ber dig att ange ditt lösenord. Du kommer att få ändra dina inställningar när ditt lösenord har identifierats av systemet. -

Ändra alternativ för systemlås. Markera rutan märkt Ange ett lösenord när skärmsläckaren startar eller efter en vilotimer. Syftet med denna inställning är att tvinga användaren att ange sitt lösenord efter att skärmen har stängts av eller skärmsläckaren visas. -

Välj omedelbart på rullgardinsmenyn som visas. Det är beläget nära kryssrutan och uppmanar användarens lösenord när skärmsläckaren är avstängd eller när skärmsläckaren visas.- På samma rullgardinsmeny kommer du att kunna ändra utseendet på lösenordets intryck. Detta kan vara användbart om du snabbt vill komma ur insatsen innan du blir ombedd om lösenordet. Men alternativet omedelbart kommer att vara den enda som garanterar att datorns skärm "på kommando" låses.
-

Välj Inaktivera automatisk anslutning. Det här alternativet gäller endast Mac OSX 10.9 eller tidigare system. Automatisk inloggning tillåter användare att åsidosätta inmatningen av ett lösenord efter att datorn har startat eller vaknat. Om du inaktiverar den här funktionen kommer lösenordet att tvingas in när systemet startas eller under frågor om väckning.- Den här funktionen har tagits bort för administratörskontot från Mac OSX 10.10 och senare system.
- Du kan ha dessa ändringar stöds av systemet genom att klicka på låsikonen, men var medveten om att det här alternativet är valfritt eftersom spara ändringar i systeminställningarna görs automatiskt.
-

Tryck på knapparna samtidigt Ctrl+⇧ Skift+Effekt. Detta låser din dator utan att lägga den helt i vila. Ditt lösenord kommer sedan att frågas så snart du försöker låsa upp det.- Om din Mac är utrustad med en CD- eller DVD-enhet får du samma resultat med genvägen Ctrl+⇧ Skift+⏏ Mata ut.